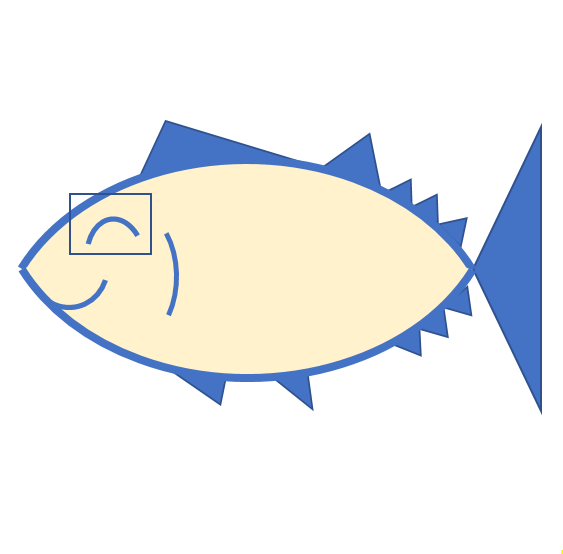
**********************************************
前回の記事で、Web会議で Excel を画面共有するときに使える 矢印を
ワンクリックで表示できるマクロを作りました。
 (こんなやつ)
(こんなやつ)
しかし、このマクロは Excel 限定です。
なかには、PowerPoint を使ってプレゼンする方もいると思い
PowerPoint の VBA をちょっと調べて作成しました。
PowerPoint
マクロ
Dim n as long
n=ActiveWindow.Selection.SlideRange.SlideIndex
ActivePresentation.Slides(n).Shapes.AddShape(msoShapesRightArrow,0,0,135,53).Select
------------------------------------------------
表示されているスライドの左上に矢印が作成されます。
このマクロを PowerPoint の VBE に記述すればOK
Excel は Sheets でしたが、PowerPoint では Slide になるんですね。
Excel と違うのはこの記述だけで、開発タブを有効にしたり、
標準モジュールの追加方法は全く同じでした。
もちろん、リボンへの登録の仕方も同じです。
会社PCには PowerPoint はインストールされているのですが、
個人では所有していないので、キャプチャが取れませんでした。
m(_ _)m
マウスポインターのサイズを大きくする
マウスポインターの設定①
私は、個人PCでも、会社PCでもマウスポインターは
「Windows 黒(大きいフォント)(システム設定)」
にしています。
デフォルトの2倍くらいのサイズです。
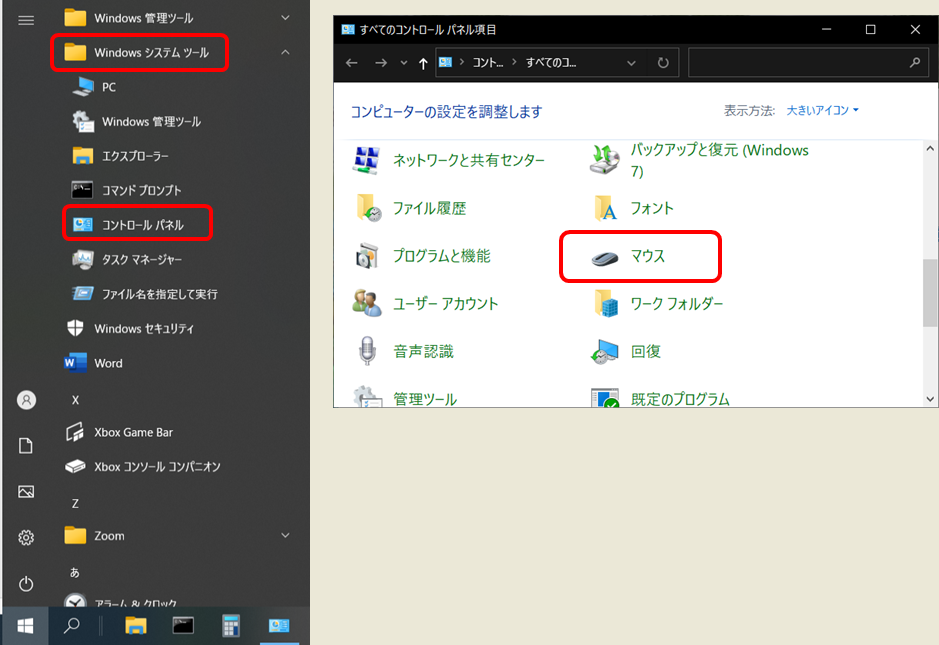

2倍程度の大きさでは、あまり変わらないかもしれません。
しかし、マウスポインターの設定は、もう一か所あるのです。
マウスポインタの設定②
設定
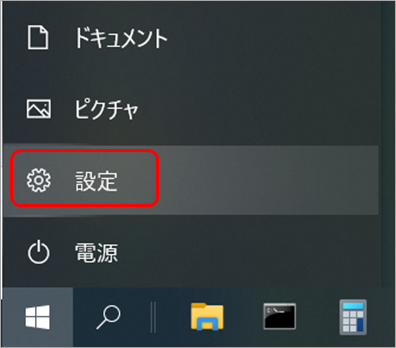
デバイス
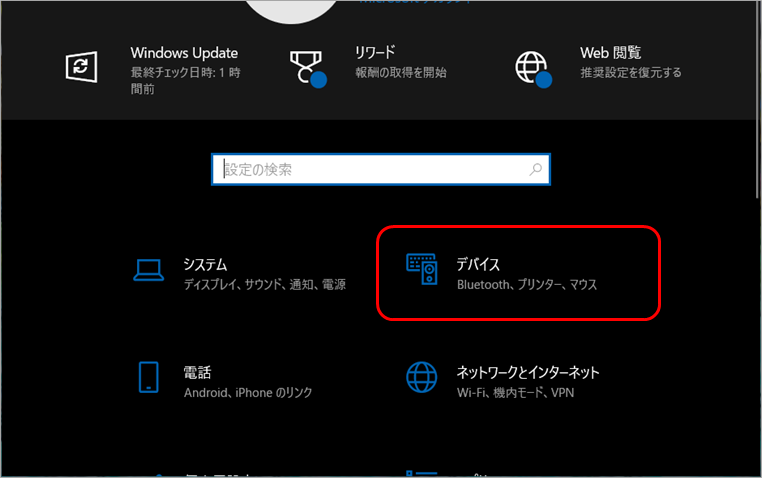
マウス
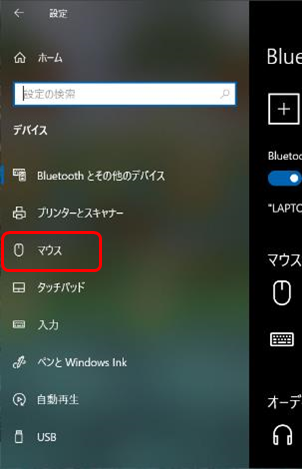
マウスとカーソルのサイズを調整する
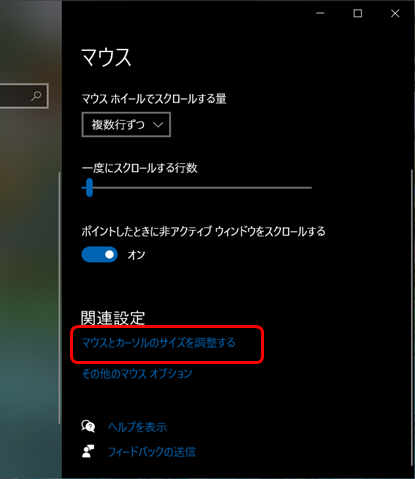
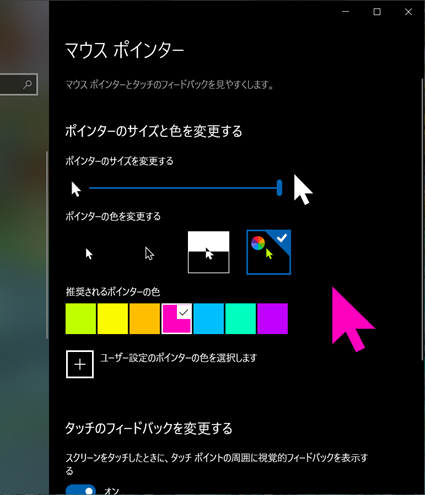
ポインターサイズを15に設定して、色をピンクにしてみました。
マウスポインターのサイズを大きくしたので、
Microsoft製品に限らず、どんなアプリケーションにも適用されますから、PDFを画面で共有して、今どのあたりを説明しているかマウスで示すことができます。
ここで設定したポインターとコントロールパネルで設定したマウスのデザインが微妙に違うので、コントロールパネルのマウスのデザインが見慣れている私としては、
毎回、コントロールパネルを開いて変更しなければいけないのです。
これがデメリットでしょうか。
 「コントロールパネル」のマウス
「コントロールパネル」のマウス 「設定」のマウス
「設定」のマウス
**********************************************
個人用マクロブックについてはこちら
リボンに登録についてはこちら
_/_/_/_/_/_/_/_/_/_/_/_/_/_/