【Excel/VBA のこと 01】

個人用マクロブックを作成して、そこにマクロを記述すれば、
そのマクロは自分のPCに依存する形になるので、
自分のPCで開くどんな Excel ファイルにもそのマクロを実行できるようなります。
目次
_/_/_/_/_/_/_/_/_/_/_/_/_/_/_/_/
個人用マクロブックの作成
個人用マクロブックは【マクロの記録】から作成できます。
Excel の画面左下に【マクロの記録】アイコンを表示させておきましょう。
マクロを作成するようになったらコードを確認するために
頻繁に使用することになりますからね。
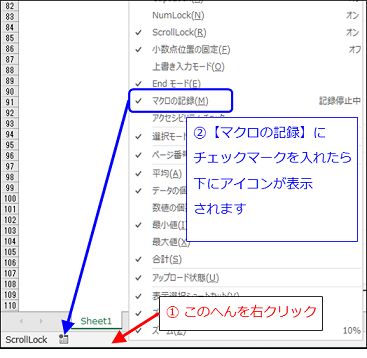
アイコンを表示させたら、早速クリックして【マクロの記録】を起動させて、
マクロの保存先を「個人用マクロブック」に変更して、【OK】をクリック。
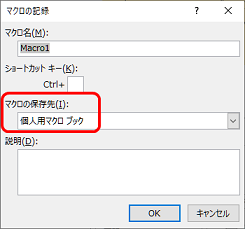
【マクロの記録】ウインドウが消えたら、元のExcel 画面に戻ります。
【マクロの記録】を起動させたアイコンが
マクロの記録停止ボタンに変化しているので、マクロの記録を停止させましょう。
何も記録していない状態でOK。
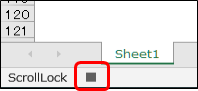
これで、【個人用マクロブック】が作成されました。
どこに作成されたかは、あまり気にする必要はないのですが、
C:\Users\(アカウント名)\AppData\Roaming\Microsoft\Excel\XLSTART に、
personal.xlsb という名前で保存されています。
このブックに VBA で記述したマクロが保存されていきます。
このブックは、自分のPCに保存(依存)しているので、
外から入ってきた Excel ファイルにもマクロを実行できるし、
結果だけ反映するので、マクロが組み込まれることはありません。
_/_/_/_/_/_/_/_/_/_/_/_/_/_/_/_/
開発タブ
今度は、VBE(エディタのこと)を起動させるアイコンが入っている
【開発タブ】を表示させておきましょう。
リボンの空いているスペースを右クリック
(リボン上で右クリックができる場所であればOK )

【開発】にチェックマークを入れて【OK】をクリック

これで、【表示】タブの隣に【開発】タブが表示されました。

この赤枠の【Visual Basic】 からマクロのコードを記述していくVBEを起動します。
_/_/_/_/_/_/_/_/_/_/_/_/_/_/_/_/
準備完了!
これで戦闘準備完了です。
これから、今回設定したことを活用していきましょう。
個人用マクロブックにマクロを記述して、そのマクロを活用して、Excel に仕事させましょう
というのが、 このブログのメインコンセプトです。
「Excel で仕事する」から「Excel に仕事させる」の第一歩です!
インターネットを検索すると、
上記の2つについて、ここの説明よりもわかりやすい操作方法を紹介しているサイトはたくさんあるので、そちらも参考にしてみてください。
次は、コード書いて、設定して、使う かな。
_/_/_/_/_/_/_/_/_/_/_/_/_/_/_/_/
おまけ
”マウスもハイブリッドで行きましょう”
職場では2つのマウスを使っています。
このマウスは、何年か前に自分で購入したものなので、5ボタンが便利で愛用しています。
今まで経験した職場ではひじ掛けのある椅子でしたが、
今の職場では、ひじ掛けがないタイプの椅子なのです。
デスクの奥行きが広ければ、デスクにに肘を置いてマウス操作をすればいいのですが、
ここのデスクはそれほど広くなく、手首だけデスクにおいて、
肘は落ちてしまう状態に・・・
引き出しを開けて、そこに肘を置くなど、何とか工夫して対処していましたが、
手首と肘のあたりが痛くなり、腱鞘炎になりかけてしまいました。
上司に相談したところ、ひじ掛けのある椅子に交換してもらうことが出来ました。
「腱鞘炎になりかけているからマウスも変えてみます」
って言ったら、
「課長がOK出せば課の予算で買えますよ」
ですって。
会社でマウスを買ってもらえる!しかも派遣社員に!
購入可能なマウスのリストをもらって、どんなものかネットで調べて、選んだのが、
この、ワイヤレスのトラックボールマウスです。
「腱鞘炎」「マウス」をキーワードにネットを検索すると、
「トラックボールマウス」、「エルゴノミクスマウス」の2つにたどり着きました。
(エルゴノミクスマウスはこんな感じのもの。これが良かったけど、購入可能リストにはなかった・・・)
買ってもらったトラックボールマウスは、5ボタンで、少し大きめ。
手の小さい方には扱いづらいかも。
腱鞘炎の軽減にも効果を発揮。
慣れるまで少々時間がかかりそうだったので、
今までの有線マウスと併用して、少しずつ慣れていけばいい
と、思っていたら、その使い方がいい感じ。
トラックボールマウスは基本位置は固定、ボールを親指でコロコロ転がして
ポインタを移動させます。
職場では24インチのモニター2つを使用しているので、
画面の端から端まで移動するのにはちょっと大変・・・
ポインタの移動速度を一番早くしても、ひと転がりでは無理・・・
3転がりはしないと・・・
でも、そんなときは有線マウスで バビューン とあっという間に移動!
トラックボールマウスは一画面内であれば端から端までの移動は、問題なし、
また、ボールを両手でつまんで操作すれば細かい作業ができます。
(例えば、Excel の行/列の高さ/幅を調節するときとか)
メインはトラックボールマウスで、有線マウスは長距離の移動用に使い分けています。
トラックボールマウスと、ひじ掛け椅子にしてから手首の痛みはなくなりました。
2つのマウスで作業の効率もup。
Excel の関数と同じで、Vlooup だけよりも Match を併用するとより効果的になるように、一つだけにこだわらず、それぞれのいいところをうまく使いこなして、いろんなところでハイブリッドで行きましょう。
![[商品価格に関しましては、リンクが作成された時点と現時点で情報が変更されている場合がございます。] [商品価格に関しましては、リンクが作成された時点と現時点で情報が変更されている場合がございます。]](https://hbb.afl.rakuten.co.jp/hgb/1a3fe51b.403a1fae.1a3fe51c.7ff62798/?me_id=1270903&item_id=10390022&m=https%3A%2F%2Fthumbnail.image.rakuten.co.jp%2F%400_mall%2Fr-kojima%2Fcabinet%2F151%2F2573795_01l.jpg%3F_ex%3D80x80&pc=https%3A%2F%2Fthumbnail.image.rakuten.co.jp%2F%400_mall%2Fr-kojima%2Fcabinet%2F151%2F2573795_01l.jpg%3F_ex%3D128x128&s=128x128&t=picttext)
![[商品価格に関しましては、リンクが作成された時点と現時点で情報が変更されている場合がございます。] [商品価格に関しましては、リンクが作成された時点と現時点で情報が変更されている場合がございます。]](https://hbb.afl.rakuten.co.jp/hgb/1a3fe8b5.e7821351.1a3fe8b6.29dcf212/?me_id=1206032&item_id=12398614&m=https%3A%2F%2Fthumbnail.image.rakuten.co.jp%2F%400_mall%2Fjism%2Fcabinet%2F0328%2F4943765038771.jpg%3F_ex%3D80x80&pc=https%3A%2F%2Fthumbnail.image.rakuten.co.jp%2F%400_mall%2Fjism%2Fcabinet%2F0328%2F4943765038771.jpg%3F_ex%3D128x128&s=128x128&t=picttext)
![[商品価格に関しましては、リンクが作成された時点と現時点で情報が変更されている場合がございます。] [商品価格に関しましては、リンクが作成された時点と現時点で情報が変更されている場合がございます。]](https://hbb.afl.rakuten.co.jp/hgb/1a3ffd36.19686b0b.1a3ffd37.c1715450/?me_id=1195715&item_id=10090282&m=https%3A%2F%2Fthumbnail.image.rakuten.co.jp%2F%400_mall%2Fsanwadirect%2Fcabinet%2F4%2F400-ma092.jpg%3F_ex%3D80x80&pc=https%3A%2F%2Fthumbnail.image.rakuten.co.jp%2F%400_mall%2Fsanwadirect%2Fcabinet%2F4%2F400-ma092.jpg%3F_ex%3D128x128&s=128x128&t=picttext)