【Excel/VBAのこと 02】

【Excel のこと 01】で作成した、個人用マクロブックに、
一行/一列を追加するマクロを VBA で記述していきます。
そのあと、そのマクロをいつでも、クリック一回で使えるように設定します。
_/_/_/_/_/_/_/_/_/_/_/_/_/_/_/_/
VBEを開く
VBE(Visual Basic Editor)は【Excel のこと01】で設定した、
開発タブから開けますよ。

そしたら、【VBA Project (PERSONL.XLSB) 配下で標準モジュールを作成します。
(メニューバーの挿入からも作成できます)

次に、作成した【Modul1】の【オブジェクト名】を分かりやすいものに変更します。
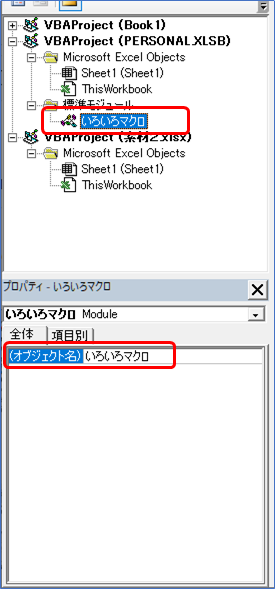
これから、このモジュールの中に簡単なマクロをいくつも書いていきます。
マクロを書く
ではまず、一行追加 と 一列追加 です。
一行追加はこんな感じ
****************************************
Sub 一行追加
Rows(Selection.Row).Insert
End
****************************************
一列追加はこんな感じ
****************************************
Sub 一行追加
Columns(Selection.Column).Insert
End
****************************************
最初と最後の文は、「コードはここからここまで」 って教えている区切りみたいなものだから
実際のコードは一行だけ!
では、行追加の例で簡単に説明です。
Rows・・・行を指定しています。
(Selection.Row)・・・現在選択されているセルの行を指定しています。
Insert・・・挿入を指定します。
どうでしょう? 一行だけです。多分難しい英単語ではないと思います。
Rows の後に続くかっこの中に「何行目」を指定します。
基本的には、かっこの中に数字を記述します。(1とか3とか456とか)
しかしここで、【Selection.Row】というものを使えば、
「今選択しているセルの行」
を指定することが出来るのです。
(列も同じことです)
リボンに設定する
マクロが記述出来たら、リボンに設定していつでも使えるようにします。

【リボンのユーザー設定】を開いて
【新しいタブ】を追加して名前を変更しましょう

【新しいグループ】も名前を変更します。

次に、作成したグループの中に、一行追加のマクロを登録していきます。

①グループを選択して
②【コマンドの選択】から【マクロ】を選択して
③【PERSONAL.XLSB!一行追加】を選択して
④【追加】ボタンをクリック
⑤追加されたか確認しましょ
追加されたマクロの名前が長いので、【名前の変更を】クリックして変更しましょう。

名前の変更とアイコンも選択できるので、
好きなもの、分かりやすいものを選択して、OKをクリック。

Excel のいつもの画面に戻るので、追加した【マクロ】タブを開いてみると、
こんな感じで出来ました。

これで、いつでも、どんなファイルにでも、クリック一回で行を追加することが出来ます。
今までの行追加って
左側の行の数字の所をクリックして、
一行全部選択して、
右クリックして、
挿入をクリック
ではありませんでしたか?
このマクロは、一行全部を選択する必要はないので、
例えば・・・
マウスポインタは、このマクロのボタンの上に置いておいて、
セルは 列Aの一行目に置いておく。
左手で下矢印キーを押して行って、挿入したい行に来たら、右手のマウスでクリック。
また、矢印キーでセルを移動させて、クリックで挿入。
なんて操作が可能です。
行を選択 → 右クリック → 挿入
なんて操作は1秒くらいかもしれませんが、
それがさらに短縮できる方法があれば、それを使いたくなってしまうものなのです。
それに、短い時間で作業、操作が完了すればするほど、
ストレスはたまりにくいと思います。
(少なくとも tuna-kichi はそう感じています)
Excel の操作が出来る人は、Excel がその操作ができることを知っている
ということなのです。(あたりまえですが)
その操作自体を Excel 自身にさせるように移行しませんか?
_/_/_/_/_/_/_/_/_/_/_/_/_/_/_/_/
おまけ
”マウスポインタ動きません”
【Excel のこと01】のおまけでも紹介した、トラックボールマウスですが、
このマウスはボールをコロコロ転がさないとポインタが動きません。
普通のマウスではクリックと同時にマウス自体が動いてしまって、
クリック失敗したり、隣や、下のリンクをクリックしてしまう
ということがありますが、
このトラックボールマウスはそんな誤動作はありません。
ポインタの位置を決めたら、あとはボールに触らずにクリック!
_/_/_/_/_/_/_/_/_/_/_/_/_/_/_/_/
![[商品価格に関しましては、リンクが作成された時点と現時点で情報が変更されている場合がございます。] [商品価格に関しましては、リンクが作成された時点と現時点で情報が変更されている場合がございます。]](https://hbb.afl.rakuten.co.jp/hgb/1a3fe8b5.e7821351.1a3fe8b6.29dcf212/?me_id=1206032&item_id=12398614&m=https%3A%2F%2Fthumbnail.image.rakuten.co.jp%2F%400_mall%2Fjism%2Fcabinet%2F0328%2F4943765038771.jpg%3F_ex%3D80x80&pc=https%3A%2F%2Fthumbnail.image.rakuten.co.jp%2F%400_mall%2Fjism%2Fcabinet%2F0328%2F4943765038771.jpg%3F_ex%3D128x128&s=128x128&t=picttext)