【Excel/VBA のこと 05】

文字の色や、セルの背景色を変えて、注意を促したり、
”ここ大事!” って、強調し足りしますよね。
でも、あの色を選択するパレットって小さいと思いませんか?
良く使う色をリボンに登録して大きなボタンで色付けしましょう。
_/_/_/_/_/_/_/_/_/_/_/_/_/_/_/_/
文字色
とりあえず、赤、青、緑 をサンプルで紹介します。
マクロ(ColorIndex)
マクロは【個人用マクロブック】に記述してくださいね。
詳細はこちらの記事で確認してください。
こちらは、赤色
****************************************
Sub 文字色_赤
Selection.Font.ColorIndex = 3
End
****************************************
こちらは、緑色
****************************************
Sub 文字色_緑
Selection.Font.ColorIndex = 4
End
****************************************
こちらは、青色
****************************************
Sub 文字色_青
Selection.Font.ColorIndex = 5
End
****************************************
Selection・・・選択されているセルを指定します
Font・・・フォントを操作します
ColorIndex・・・色を指定します
3(4,5)・・・具体的な色番号
「現在選択しているセルの文字の色を、3番の色にします」
って感じです。
ColorIndex は、それぞれの色に番号が割り当てられていて、
その番号を指定して色を変更します。
例えば、赤には 3 が割り当てられているので、
ColorIndex = 3 と指定すると赤色に変更できます。
Index という英単語の意味を調べると
「索引」とか「カタログ」 という結果が出ます。
検索したサイトにはありませんでしたが、
「一覧」 って言葉の方が、この場合はしっくりくるかな。
以下、ColorIndex のごく一部です。
「Excel ColorIndex」 で検索すると、いろんなサイトで、
いっぱい紹介されているので、そちらも確認してください。

マクロ(RGB)
tuna-kichi が VBA で色を指定するときは、
RGB を指定する方法で記述します。
R・・・Red
G・・・Green
B・・・Blue
の略です。
******************************************************
Sub 文字色_赤
Selection.Font.Color = RGB(255, 0, 0)
End
******************************************************
Selection・・・選択されているセルを指定します
Font・・・フォントを操作します
Color・・・色を操作します
RGB・・・この色に変更します
ColorIndex と違うところは、色の指定の仕方です。
「RGB」 とそれに続くかっこ内の数字は対応していて、
「それぞれの 絵の具の量 を指定して色を作る」
って感じです。
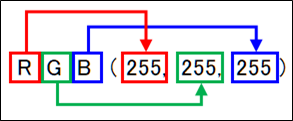
この数字を Excel で見たことありますか?
ここにあります。

1.ホームタブのフォントの色を変えるアイコンの右側にある▼をクリック
2.【その他の色(M)...】をクリック
3.【ユーザー設定】タブをクリック
そしたら下の方に ほら! RGB の情報があった!
この数字の何が便利かというと、
希望する色と全く同じ色にすることが出来るのです。
例えば、下の色の様な「薄めの紫」にしたい
なんて場合には、ColorIndex の番号を見つけるのが大変。

このパレットにある色であれば ColorIndex の番号はあるかもしれませんが、
割当てのない色も存在します。(たぶん・・・)
だから、ちょっと面倒ですけど、
この数値を VBA で指定すれば確実なのです。
背景色
マクロ
背景色の色を指定するマクロも、文字色の指定とほぼ一緒です。
******************************************************
Sub 背景色_赤
Selection.Interior.Color = RGB(255, 0, 0)
End
******************************************************
Selection・・・選択されているセルを指定します
Interior・・・背景を操作します
Color・・・色を操作します
RGB・・・この色に変更します
違うのは Interior という語で背景を指定するところだけです。
(interior(インテリア) 内部、内側って意味です)
もちろんこちらも Color = RGB (255, 0, 0) の箇所を、
ColorIndex = 3 にして色を指定することが出来ます。
リボンに登録
作成した良く使う色のマクロををリボンに登録してみましょう。
1.リボンの空白の所で右クリック
2.【リボンのユーザー設定】をクリック
3.左側の窓の【コマンド選択】から【マクロ】をクリック
4.作成した、登録したいマクロををクリック
5.右側の窓で登録したいマクロを表示させる場所をクリック
(タブ、グループを選択する)
6.真ん中にある【追加】をクリック
7.右側の窓の登録したマクロを選択して、【名前を変更】
キャプチャ付きのもう少し詳しい手順は【Excelのこと02】で確認してください。
リボンに登録するどうなるでしょう・・・
下の画像だけで言いたいこと伝わるかな?

じゃ、比較してみましょう。
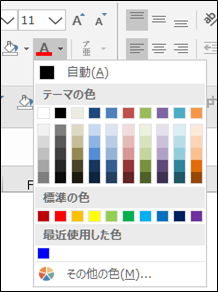
どう? わかる?
つまりこういうこと。
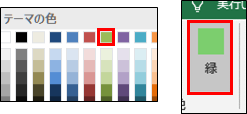
クリックできる範囲が全然違うでしょ!
40代以上の方たちの間では
「最近ものが見えづらくなってきて・・・老眼か?」
なんて会話がちらほら・・・
リボンに登録した方のサイズなら、
クリックするときにちょっとくらいマウスが動いても大丈夫!
リボンに登録するメリットの一つは、大きなボタンになることです。
そして、こんなところに潜んでいるストレスの軽減です。
でも一つ注意。
一つのグループに6個以上登録すると、小さくなってしまいます。
また、Excel を最大で表示していないときも
同じように小さくなってしまうので、
一つのグループ何個登録するかは状況に合わせてください。
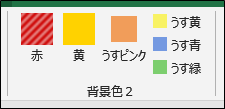
ここで選択できるアイコンの種類に限りがあるので、
「うすピンク」を表示できないのが残念・・・
RGB応用編
最近見つけた(気が付いた)のですが、
この RGB の情報は「ペイント」でも確認できるのです。
Windows に標準で装備されいる【ペイント】を起動して、
【色の編集】をクリックすると、Excel と同じようなウインドウが開きます。
そのウインドウの下の方に RGB の数値が表示されます。

どうやって使えるかというと、例えば、下の画像の背景色。
エメラルドグリーンっていうのかな?
この色を使いたい。
でも、何色かわからないし、Excel の標準の色にもない。

そんな時! (があるか分かりませんが・・・)
ペイントにその画像を張り付けて、
このスポイトで、色の情報を吸い上げてしまいましょう。

そうすると・・・
ほら! RGB の数値を Get!
この数値を、 Excel に限らず、Word やそのほかのアプリケーションにも
使い回しが出来ますよ。
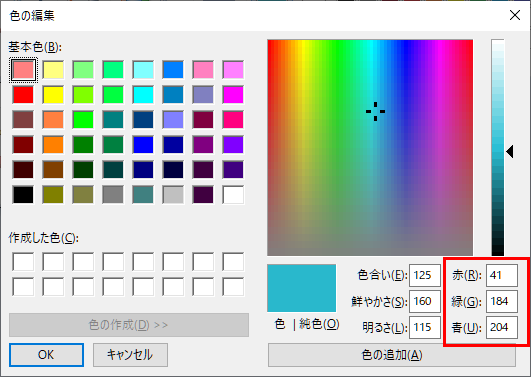
こんなところも
「ハイブリッドで行きましょう!」
_/_/_/_/_/_/_/_/_/_/_/_/_/_/_/_/