【Excel/VBA のこと 09】

個人的に Excel を使用している分には、シートはあまり増やしませんが、
仕事ではシートの数が20以上になることがあります。
シート数が増えて一画面で表示しきれなくなった場合、左下の矢印(◀▶)が
有効になりますが、小さいし、クリックしている間に
ポインタがずれてしまうことがあります。
マクロを作って、シート移動の大きいボタンをリボンに登録しましょう。
_/_/_/_/_/_/_/_/_/_/_/_/_/_/_/_/
先頭シートに移動
マクロ
先頭シートに移動するマクロはこれです。
****************************************************************
Sub 先頭シートに移動
Sheets(1).Select
End
****************************************************************
おぉ 改めてみると、とても簡単なコードですね。
シートは左から順番に番号が付けられていきます。
シート名が"Sheet39" であっても
内部では、一番左にあるシートが必ず "1" になります。
これをリボンに登録しましょう。
1.リボンの空白の所で右クリック
2.【リボンのユーザー設定】をクリック
3.左側の窓の【コマンド選択】から【マクロ】をクリック
4.作成した、登録したいマクロををクリック
5.右側の窓で登録したいマクロを表示させる場所をクリック
(タブ、グループを選択する)
6.真ん中にある【追加】をクリック
7.右側の窓の登録したマクロを選択して、【名前を変更】
キャプチャ付きのもう少し詳しい手順は【Excelのこと02】で確認してください。

こんな感じに登録しました。
各シートに移動
移動方法①
各シートに移動する方法ですが、これが一番早くて、楽かな。
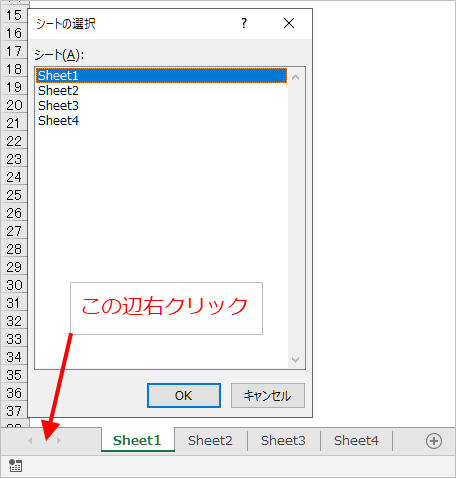
画面左下の所を右クリックすると、シート一覧のウインドウが表示されます。
ここから目的のシートを選択してからOKをクリック、または、ダブルクリック
するとそのシートを表示してくれます。
最近この機能を見つけてびっくりしました。
移動方法②
ショートカットキー
Ctrl + PageUp/Down
Ctrlキーを押しながら PageDown キーを押すたびに、
右側のシートを表示してくれます。
PageUpキーは左に移動します。
これなら、目線はそのままなので、内容を確認しながらシートを選択できますよ。
移動方法③(マクロ)
移動方法①を見つける前に、ほぼ同じ画面をマクロで作成して
シートを選択してました。
フォームを作ってシート名一覧を表示させます。
今まで紹介してきたマクロより少し複雑ですが、
備忘録も兼ねて、簡単に書いておきます。
フォームの追加
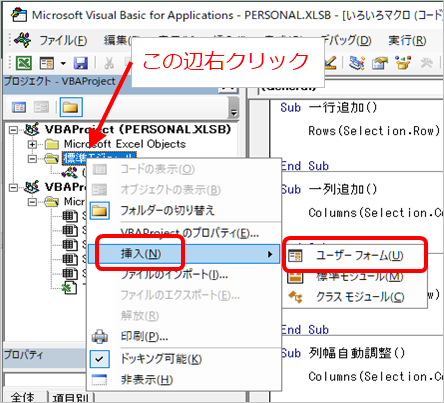
ユーザーフォームを追加すると、下の様な画面が表示されます。
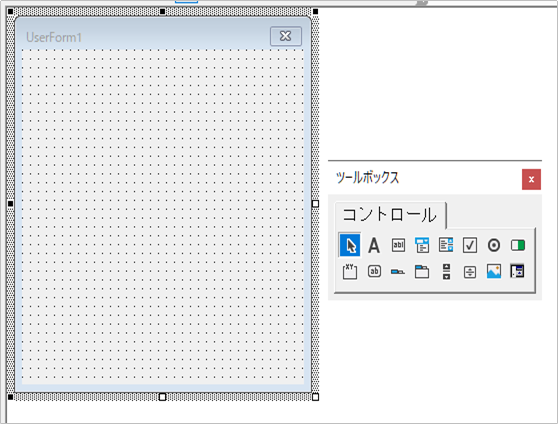
「リストボックス」と「コマンドボタン」2つを適当に配置
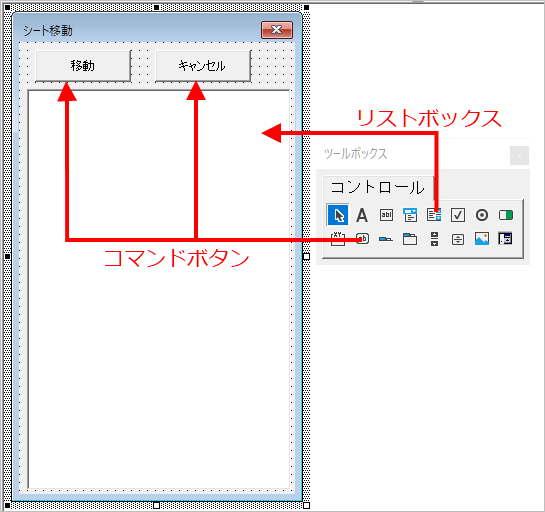
マクロ
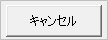
まずは簡単なところから。
フォームで追加した「キャンセル」のコマンドボタンをダブルクリックすると、
「キャンセル」をクリックしたときの VBA を記述するエディタが開きます。
そこに、以下のマクロを記述。
****************************************************************
Private Sub キャンセル
End
End
****************************************************************
「End」この一言でプログラムが終了します。
ちょーかんたん!
【 リストボックスの初期化】
フォームを初期化の方が正しい言い方かもしれません。
フォームを起動させるときに、リストボックスに書かれていることを
初期化して一覧表を再作成して表示させます。
フォームの空いているスペースをダブルクリックして
フォームの動作のマクロを記述する VBE を開きます。
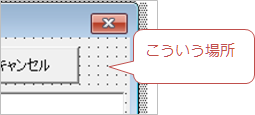
VBE が開いたら UserFormの「Initialize」を追加して、
マクロを記述するところを追加します。
「UserForm_Click()」のところは不要なので削除しましょう。
Initialize・・・初期化
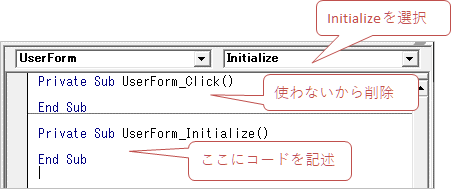
そして、マクロを記述。
************************************************************************
Private Sub UserForm_Initialize()
Dim SheetCnt As Long 'シートの枚数を格納する
Dim SheetName As String 'シート名を格納する
Dim i As Long 'for で使う
SheetCnt = Sheets.Count 'シートの枚数を数える
For i = 1 To SheetCnt 'forでシートの枚数分繰り返す
'SheetName にSheets(1)から順番にシート名を格納する
SheetName = Sheets(i).Name
'フォームに作成したリストボックスに追加していく
lbxShName.AddItem SheetName
Next i
End Sub
**************************************************************************
マクロが実行されるのは青字のところ。
シングルクオーテーションの緑字は実行されません。
やっていることは、
シート名を取得して、フォームに用意したリストボックスに記述していく。
シートが何枚あるか最初に数えてあるので、その回数だけforで繰り返します。
AddItem でリストに追加します。

**************************************************************************
Private Sub cmdMove_Click()
①Dim ShName As String
②ShName = lbxShName.Text
③Sheets(ShName).Select
④Unload frmMoveSheet
End Sub
**************************************************************************
①Dim ShName As String・・・ShName に文字列を格納すると定義
②左 ShName・・・リストボックスの選択されたテキストを格納
②右 lbxShName.Text・・・リストボックスで選択したシート名
③Sheets(ShName).Select・・・選択したシートを表示
④Unload frmMoveSheet・・・フォームを閉じる
ここまでがフォームを開いてからの動きです。
【フォームを起動】
フォームを起動させるには標準モジュールに
フォームを起動するマクロを記述する必要があります。
それがこれ。
*************************************************************
Sub シート選択()
frmMoveSheet.Show
End Sub
*************************************************************
フォームの名前は プロパティウインドウで設定します。

これで、フォームの作成とマクロの記述は完成。
あとは、リボンに登録です。
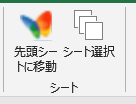
_/_/_/_/_/_/_/_/_/_/_/_/_/_/_/_/
2020.05.01 追加
リストボックスに表示されたシート名を、ダブルクリックすると、
そのシートを表示することが出来ました。
VBE上で、リストボックスをダブルクリックして、コードを記述する画面になったら
右側のドロップダウンから【DblClick】を選択して、
「移動」ボタンに書いたコードをそのままコピペすれば、OK

********************************************************************************
Private Sub lbxShName_DblClick(ByVal Cancel As MSForms.ReturnBoolean)
Dim ShName As String
ShName = lbxShName.Text
Sheets(ShName).Select
Unload frmMoveSheet
End Sub
********************************************************************************
_/_/_/_/_/_/_/_/_/_/_/_/_/_/_/_/