
通番を入力する方法です。
1.手入力
10未満の通番だったら無理に Excel の機能や関数やマクロを使うよりも、ひとつづつ入力したほうが早いです。
2.黒ハンドルをドラッグ
セルの右下にマウスを合わせて黒ハンドルにして、そのままドラッグする。
マウスを離したら小さい正方形のメニューから「連続データ」を選択して通番を入力する。
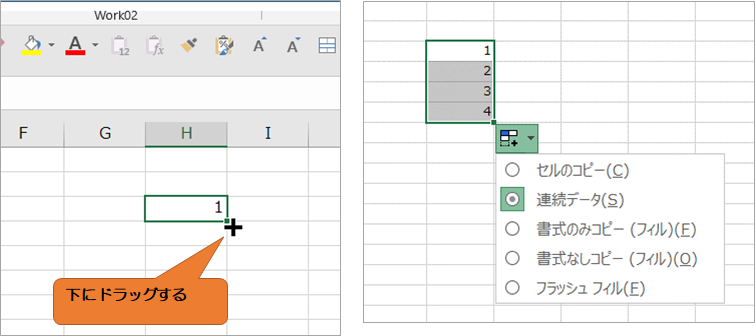
3.黒ハンドルをダブルクリック
既に入力されているデータの隣に通番をつける場合、黒ハンドルをダブルクリックするとデータの途切れるところまでコピーされ、上記の2と同じ状態になります。
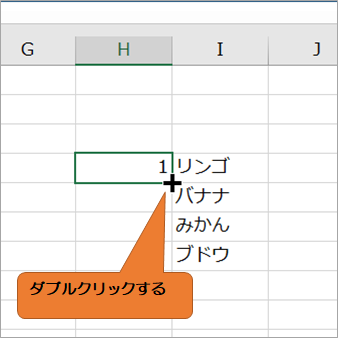
4.連続データ作成
通番を入力したいセルを選択してから、
ホームタブ > フィル > 連続データの作成 から通番を入力することができます。

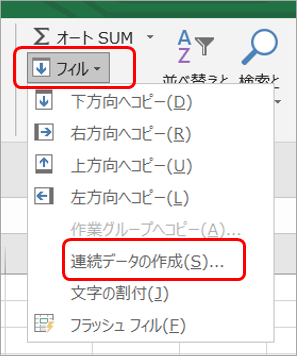
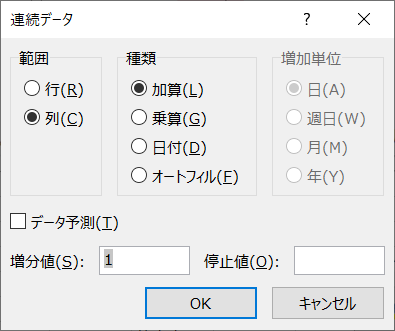
増分値の数値分だけ加算 or 乗算してくれます。
5.関数
COUNTA関数
下図のような表に後から大項目に対して通番を入力することになりました。
こんな場合、今までのようにドラッグして番号を振ることができません。
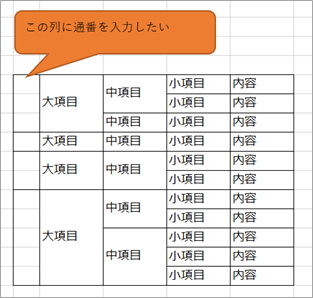
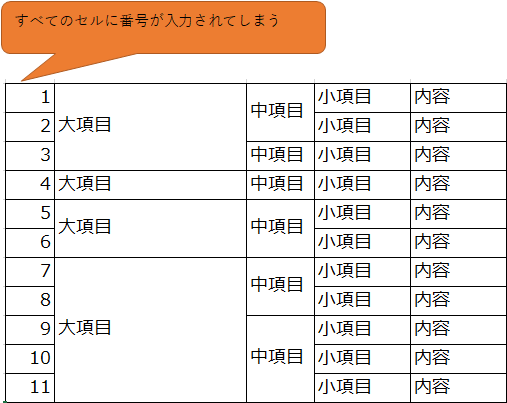
COUNTA関数を使って大項目だけに通番を入力します。

=IF(C2="","",COUNTA($C$2:C2))
もし、セルC2が空欄だったら空欄にして、空欄でなければセルC2からC2の範囲のデータの個数を計算する
という式です。
ポイントは、
=IF(C2="","",COUNTA( $C$2 まで入力したら、F4キーを押して、$ マークを付けて、先頭のセルを固定します。
そしてコロン(:)を入力して、もう一度 C2 と入力します。
2回目の C2 には $マークは不要です。
関数が入力できたら下のセルまでコピー
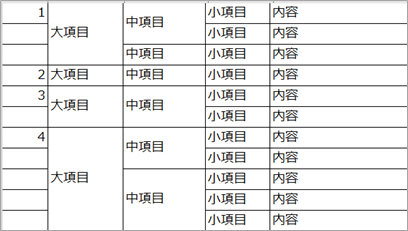
あとは書式(罫線とかセルの結合)を整えれば完了です。
COUNTIF関数
特定の列の値が条件に合致した場合に通番を入力する方法です。
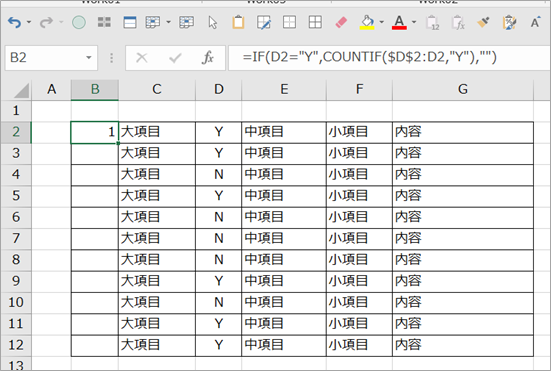
=IF(D2="Y",COUNTIF($D$2:D2,"Y"),"")
D列の値が、「Y」(Yes) の場合に、通番を振ります。
ポイントは COUNTA関数の時と同じで、範囲の先頭のセルを固定します。
関数が入力出来たら、下までコピーすれば該当のセルに通番が入力されます。
ちなみに、一番下のセルの式はこうなっています。
=IF(D2="Y",COUNTIF($D$2:D12,"Y"),"")
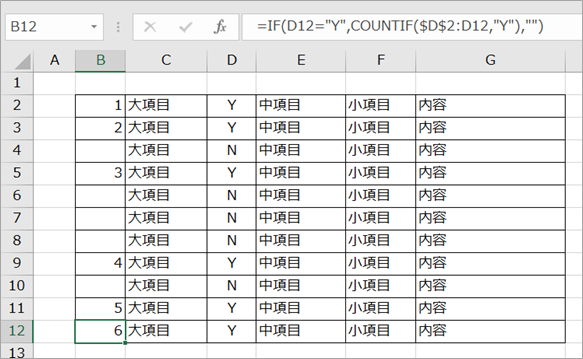
関数で通番を入力した場合は、コピー>(その場で)値貼り付け
で、式を解除してしまってもよいかもしれません。
****************************************
個人用マクロブックについてはこちら
リボンに登録についてはこちら
_/_/_/_/_/_/_/_/_/_/_/_/_/_/_/_/