
条件付き書式の中に、「データバー」なるものがありました。
こんな表とかを作れる。

条件付き書式は、いままで何度となく使用してきました。
しかし、ルールを作成することばかり考えていて、
データバーなんてものがあることに気が付きませんでした。

こんなに場所を取っていたのに、不思議なくらい目に入りませんでした。
びっくりです!
データバーを使ってアクセス数を管理する表を作ってみます。
日付と曜日の入力にも ひと工夫。
日付の入力・設定
まずは日付を入力します。
「10/1」と入力して Enter キーを押すと「10月1日」と変換されます。

そのセルを右クリックして、「セルの書式設定」を選択します。

ユーザー定義を選択して、「種類」に「d」と入力します。
これで、日 のみ表示されます。

ドラッグして、10月31日まで作成します。
ただの数字ではなく、日付の機能を保持しています。
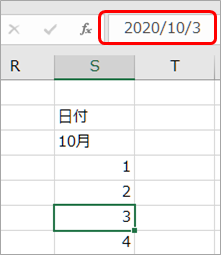
曜日の入力
日付の隣のセルに曜日を入力します。
=TEXT(S6, "aaa") と入力すると、セル S6 から曜日を判断して表示します。
これを31日までコピーします。

TEXT 関数
日付の入力時に、セルの書式設定のユーザー定義で、
日付をどのように表示するか設定しました。
それと同じで、指定した値をどのように表示するか指定することができます。
その他の曜日の表示方法は以下の通りです。
| aaa | 月 |
| aaaa | 月曜日 |
| ddd | Mon |
| dddd | Monday |
土曜日・日曜日に色を付ける
条件付き書式を使って土曜日に水色・日曜日に薄いピンクの背景色を付けます。
曜日を選択して、[ホーム]タブの[条件付き書式]から[新しいルール]を選択


赤枠の通りに選択して、[書式]を選択します
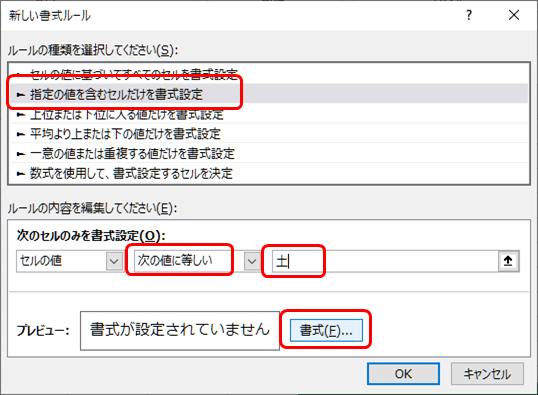
私のこの色が好きなので、この水色を土曜日に割り当てます。

日曜日も同じようにします。
データバーの設定
表を整えて、曜日の隣のセルにアクセス数を入力します。
もちろん、どんな数値でもOKです。
数値を入力したら、そのセルを選択してから(サンプルの場合は1日から9日)
ホームタブ > 条件付き書式 > データバー > お好みの色
を選択すれば下の画像のように視覚的にデータを確認できます。

グラフで作成するよりもずっと楽ちんです。
横棒しかできないのがデメリットかもしれませんが・・・
_/_/_/_/_/_/_/_/_/_/_/_/_/_/_/_/